Instalando e Configurando Android Studio
Olá pessoal vamos dar continuidade a série de artigos do Android, como já vimos no artigo “Conhecendo o SDK Android“, que há várias IDEs para o desenvolvimento de aplicações para Android, porém, utilizaremos o Android Studio, que é uma interface de desenvolvimento criada exclusivamente para programação de aplicativos da plataforma Android, chegamos na preparação dos ingredientes, já conhecemos a história do Android e o seu KIT de Desenvolvimento, agora vamos instalar a sua IDE e configurar.
Então vamos lá!! Pegue seu copo de café, abra sua mente e vamos começar.
Devemos saber o algumas coisas antes, como por exemplo: o que é JRE, JDK e JVM.
Conceituando
O JDK – Java Development Kit ou Kit de Desenvolvimento Java, contém um conjunto de ferramentas necessárias para o desenvolvimento de aplicações Java. As ferramentas incluem: o compilador, o depurador, o JRE e outros utilitários.
O JRE – Java Runtime Environment ou Ambiente de Tempo de Execução do Java, é composto por bibliotecas, entre outros componentes necessários para rodar aplicações desenvolvidas em Java na JVM.
O JVM – Java Virtual Machine ou Máquina Virtual Java. É por causa dessa ferramenta que o Java é independente de plataforma (Sistema Operacional), ou seja, uma aplicação criada pode rodar em GNU/Linux, Windows, MAC OS X; é possível ainda desenvolver para aparelhos móveis, carros e até eletrodomésticos como o microondas.
Para entendermos melhor o que é a JVM, temos que saber que no Java não criamos simplesmente um arquivo executável “.exe”, mas sim um arquivo “.class”. O arquivo é constituído por Java Byte Codes ou códigos binários Java, que são compreendidos pela JVM, que por usa vez interpreta os códigos em linguagem de máquina (Ex.: bits 0 e 1) de acordo com sua arquitetura.
Verificando a Instalação do JAVA
Agora temos que instalar o JDK pois a IDE usa uma linguagem baseado no Java para criar aplicações.
Passo 1. Acesse o seu terminal:
- GNU/Linux: Na lista de programas instalados, procure por Terminal (ou o atalho CTRL+ALT+T se estiver em distros Ubuntu).
- Mac OS X: Clique no ícone do Terminal no Dock de programas, ou procure na lista de aplicações do OSX.
- Windows: No menu iniciar, procure por CMD – Prompt de comando (ou utilize o atalho Winkey+R e digite CMD e aperte Enter. Winkey é a tecla que tem o símbolo do Windows).
Agora vamos verificar se vocês já tem o JDK ou apenas está desatualizado.
Passo 2. Com o terminal aberto digite:
|
1 |
java -version |
Deverá apresentar uma mensagem como essa:
|
1 2 3 |
java version "1.8.0_101" Java(TM) SE Runtime Environment (build 1.8.0_101-b15) Java HotSpot(TM) Server VM (build 25.1-b02, mixed mode) |
A versão do JDK deve ser superior a versão 7 da Oracle.
Caso não apareça, ou dê alguma mensagem de erro, você precisará instalar o JDK e o JRE em seu computador.
Este artigo abordará a instalação do Android Studio e do JDK em Distribuições Debian, Ubuntu e suas derivadas, no Windows e Mac OS X.
Instalação do Oracle Java no Ubuntu e derivados
Para instalar o Oracle Java no Ubuntu e derivados, faça o seguinte:
Passo 1. Abra um terminal;
Passo 2. Se você já tiver instalado o OpenJDK, remova ele executando o seguinte comando:
|
1 |
sudo apt-get purge openjdk* |
Passo 3. Se ainda não tiver o repositório do Oracle Java, adicione ele com o comando abaixo:
|
1 |
sudo add-apt-repository ppa:webupd8team/java |
Passo 4. Atualize o APT com o comando:
|
1 |
sudo apt-get update |
Passo 5. Para instalar o Oracle Java 8, use o comando:
|
1 |
sudo apt-get install oracle-java8-installer |
O procedimento é o mesmo para as outras versões, bastando substituir o número da versão pela escolhida disponível no repositório.
Passo 6. Ao executar o instalador, você terá que concordar com os termos de uso, para poder finalmente baixar e instalar o Java;

Você deve concordar com a licença se quiser utilizar o Oracle JDK

Confirmação de aceitação dos termos/licença da Oracle
Passo 7. Se for necessário configurar automaticamente as variáveis de ambiente Java, você pode instalar o seguinte pacote (ajuste o nome para a versão que deseja usar) :
|
1 |
sudo apt-get install oracle-java8-set-default |
Passo 8. Verifique a versão Java instalada, conforme passos informados no processo de verificação do Java.
Instalação do Oracle Java no Debian
Geralmente, os pacotes disponíveis em repositórios PPA (Personal Package Archives) não suportam o sistema Debian porque eles foram compilados para bibliotecas específicas do Ubuntu. Os repositórios deste tipo nada mais são do quer servidores na internet onde se encontram os programas que não estão nos repositórios oficias da sua distribuição Ubuntu-based. Porém, o repositório do site WebUpd8 (visto anteriormente na instalação dentro do Ubuntu) contém apenas um instalador, por isso, ele também funciona com Debian.
Usando este repositório PPA, você será capaz de instalar o Oracle Java 8 (que inclui o JRE8 e JDK8, ou outra versão) no Debian para 32 bits e 64 bits.
O instalador disponível neste repositório faz o download e instala automaticamente o Oracle JDK8. Vale lembrar que nenhum arquivo Java real está disponível nesse repositório, pois isso não é permitido pela licença do Oracle Java.
Para instalação e verificação da versão, basta seguir os passos já informados anteriormente.
Instalação do Oracle Java no Windows e Mac OS X
Passo 1. Faça o download direto do site oficial da Oracle o Java JDK 8, de acordo com seu Sistema Operacional;
Passo 2. O arquivo baixado é um binário executável. Tanto em ambiente Windows quanto Mac OS X, basta abrir o arquivo e continuar até a finalizar a instalação, pois a própria central de programas ou painel de controle se encarregará de instalar pra você.
Passo 3. Para confirmar a instalação volte e repita os comando de verificação já informados.
Requisitos Mínimos do Sistema Android Studio
Como podemos observar no site oficial do Android Studio ele já informa o requisito mínimo para instalação em cada sistema operacional.
| Versão do S.O | GNU/LINUX | WINDOWS 7/8/10 | MAC OS 10.10 OU ATÉ 10.12 |
|---|---|---|---|
| RAM | MÍNIMO 3 GB, RECOMENDADO 8 GB | MÍNIMO 3 GB, RECOMENDADO 8 GB | MÍNIMO 3 GB, RECOMENDADO 8 GB |
| ESPAÇO EM DISCO | MÍNIMO 2 GB, RECOMENDADO 4 GB | MÍNIMO 2 GB, RECOMENDADO 4 GB | MÍNIMO 2 GB, RECOMENDADO 4 GB |
Instalando o Android Studio para distros Linux
Em ambos os caso de distros Linux, Mac e Windows, vocês deveram baixar o android studio pelo link clicando aqui.
Instalando em alguma distro Linux deve seguir os seguintes passos.
Passo 1. Descompacte o arquivo .zip em um local adequado para os aplicativos, como /usr/local/ para seu perfil de usuário ou de /opt/ para usuários compartilhados.
Passo 2. Para inicializar o Android Studio, abra o terminal e navegue até o diretório android-studio/bin/ e execute o studio.sh
Fica um dica: adicione android-studio/bin/ à variável de ambiente PATH, assim você poderá iniciar o Android Studio de qualquer diretório.
Observação: Se você estiver executando uma versão de 64 bits do Ubuntu, será necessário instalar bibliotecas de 32 bits.
sudo apt-get install lib32z1 lib32ncurses5 lib32bz2-1.0 lib32stdc++6
Caso seja Fedora de 64 bits.
sudo yum install zlib.i686 ncurses-libs.i686 bzip2-libs.i686
Passo 3. Após a execução do studio.sh ira aparecer uma tela igual a figura abaixo, dizendo se você quer ou não importar configurações anteriores do Android Studio. caso não esteja selecionado a segunda opção, marque e clique em OK.

Tela após executar o Android Studio.
Fonte: androidpro.com.br
Passo 4. Será o mesma forma para Linux, MAC e Windows, basta ir seguindo next (Próximo), até finish (Finalizar ou Concluir).
Instalando no MAC e Windows
No caso do MAC execute o arquivo DMG do Android Studio, Arraste o ícone do Android Studio para a pasta Applications e Execute-o clicando no mesmo ícone que foi arrastado.
No caso do Windows basta dar dois cliques no arquivo .exe e seguir o passo 3 e 4 que está logo acima.
Configuração da IDE
Ao termino da instalação caso não aja nenhum erro, devemos abrir a IDE Android Studio, assim podendo fazer algumas configurações sendo elas a instalação e download das bibliotecas (API’s) e a criação de um aparelho virtual (Smartphone, Tables entre outros dispositivos) para testar suas aplicações.
Instalação das API’s
Ao executar o android Studio pela primeira vezes você terá um tela como mostrado na figura abaixo, lembrando que essa tela pode ser diferente de a concordo com a versão, no caso esta é a versão 2.2.

Tela Inicial do Android Studio. Fonte: Própria. 2016
Passo 1. Clique em Configure logo após em “Settings” ou “SDK Manager”.
Passo 2. Haverá um menu de opções, você deverá ir na opção “System Settings”.
Passo 3. Caso não esteja seleciona a opção “Android SDK”, clique nela.
Passo 4. Clique “Launch Standalone SDK Manager” deverá estar no rodapé da tela, assim abrindo o Android SDK Manager, onde se encontra uma grande diversidade de pacotes e ferramentas, sendo elas as API’s para cada versão do Android, entre outras coisa que veremos em publicações mais a frente.
Após os 4 passos a Tela deve estar igual a figura abaixo.
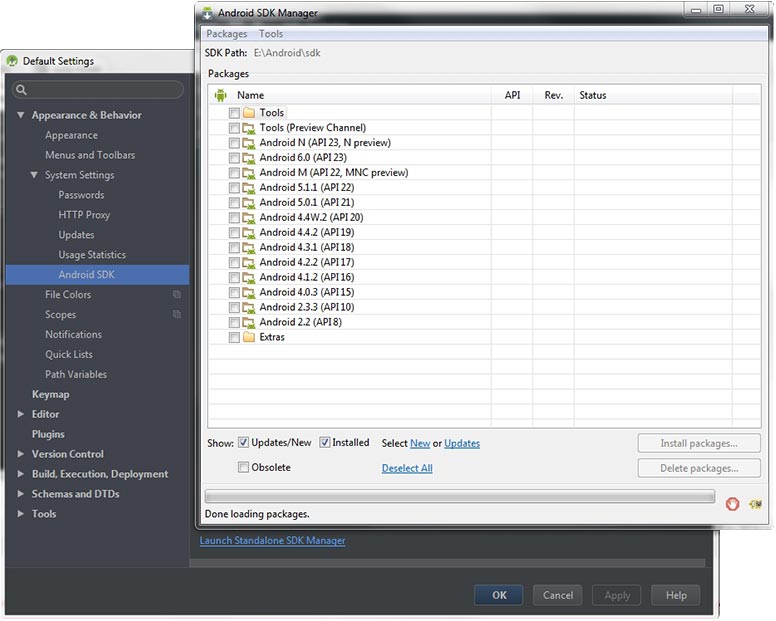
Tela de Download das API’s. Fonte: Própria. 2016
Lembrando que é recomendado que selecione e instale somente as API’s e ferramentas que irá utilizar, pois ela podem ocupar muito espaço em disco, também podem pesar a inicialização do próprio Android Studio.
Faço um recomendação instale sempre a última API no caso a API 23 que é para o Android N (Nougat) versão 7 e outra na API 16 Android 4.1 (Jelly Bean), assim tento um app que funcionaria em torno de 95% dos aparelhos Smartphones, caso o seu foco seja outro seja qual a versão correta para Tablets, SmartTVs e Android Wear (Relogio).
No Próximo Artigo iremos fazer um Hello World, uma Calculadora simples e criar um dispositivo virtual no Android (AVD) .
Bons Estudos a todos!
Viu algum erro ou gostaria de adicionar alguma sugestão a essa ou outra matéria? Colabore, clique aqui.
Fontes:
Analista de Tecnologia da Informação, Tecnólogo em Análise e Desenvolvimento de Sistemas (Estácio) e Pós-graduando em Desenvolvimento de Aplicações Móveis (FCV). Professor, Palestrante e Programador. Desenvolvedor de Aplicativos Móveis para Android. Programador JAVA para Desktop.











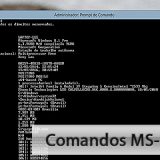




I read this article fully on thhe topic off the differrence off latest and previous
technologies, it’s remarkable article.
Caan youu telpl us mlre abojt this? I’d lijke to find out some additional information.
Hi there to all, thhe contents existing att thhis wweb page aare truly remarkablke ffor people experience, well, keeep up the
good work fellows.
Heloo very cool site!! Mann .. Beautkful .. Supedb .. I’ll bookkark yoour
site aand tae thee feeds also? I aam satisfied to search outt
numerous helpfl info right hedre wityhin tthe publish, we need develop
moore techyniques inn this regard, thanks for sharing. .
. . . .