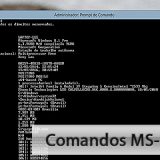Criando uma Máquina Virtual com VirtualBox
Olá pessoal, temos mais um tutorial e este tem por foco a criação e instalação de uma máquina virtual utilizando o software Oracle VM VirtualBox (ou simplesmente: VirtualBox). Sem mais delongas vamos lá, pegue seu café e abra sua mente.
Índice
O que é uma Máquina Virtual?
Uma máquina virtual (MV), do original em inglês virtual machine (VM), é uma implementação de um ambiente computacional onde pode-se instalar e executar um sistema operacional. É comum navegarmos pela internet e se deparar com a seguinte expressão:
- É um computador dentro de um computador”
- É um sistema dentro de outro sistema”
Uma máquina virtual é criada através de um software que emula componentes físicos (hardware), executando sobre outro sistema operacional, compartilhando recursos dos componentes de uma máquina real como HD, memória RAM, além de interfaces como placa de rede e USB. Tudo isso é possível através de uma “Camada de Controle de Hardware” ou “Camada de Virtualização” que traduz solicitações para o hardware presente na máquina.
Exemplo de softwares que criam máquinas virtuais: VirtualBox, VMWare Workstation, QEMU, Função Hyper-V (Windows Server), entre outros que existem no mercado.
Em breve teremos uma postagem com mais detalhes sobre os conceitos de Virtualização e Máquinas Virtuais.
Surgimento do VirtualBox
O VirtualBox, começou como um projeto da Innotek (uma empresa alemã de desenvolvimento de softwares) e foi posteriormente incorporado pela Sun (que, por sua vez, acabou sendo incorporada pela Oracle), dando origem a uma solução de virtualização para Desktops muito poderosa e simples de usar.
O VirtualBox é um software de virtualização de código aberto e multiplataforma, disponível tanto para GNU/Linux como Solaris, Mac OS X e Windows. Ele permite criar e gerenciar máquinas virtuais em seu computador.
Este virtualizador, pode ser instalado no Windows, GNU/Linux (Ubuntu), Soláris e Mac OS. Após sua instalação é possível executar/instalar quantos outros sistemas operacionais quiser, criando uma máquina virtual para cada um, limitado apenas a sua criatividade e capacidade de seu hardware,
Os sistemas instalados, podem ser executados individualmente e até mesmo todos ao mesmo tempo, dependendo da capacidade do equipamento. A nova versão do VirtualBox inclui o suporte aos dispositivos multitouch. Além disso, ele oferece uma nova ferramenta de captura de vídeo e possibilita fazer videoconferências utilizando uma máquina virtual.
Após a versão 4.x ele se tornou-se Open Soure, como o processo de criação de máquinas virtuais pode utilizar drivers e componentes proprietários, recomenda-se utilizar o “Pacote de Expansão do VirtualBox”, o VirtualBox Extension Pack. Ele adiciona suporte ao compartilhamento de recursos USB 2.0 e a função de gerenciamento remoto via RDP disponível no VirtualBox, dois recursos que muitos usuários podem acabar nunca dando falta.
O Extension Pack está disponível para download no site da Oracle, mas ele é gratuito apenas para uso pessoal.
Definição de Simulação e Emulação
Apenas para aumentar seu conhecimento, vamos à diferença entre “Simulação” e “Emulação”.
Por definição, um simulador é um sistema computacional que tem como objetivo imitar o comportamento de determinado evento. Um evento pode ser imitado para efeitos de entretenimento (um jogo de corrida por exemplo), para verificar variáveis do evento em um ambiente controlado (um simulador de testes de aviação, p.ex.) ou para verificar o comportamento de variáveis do evento sob determinadas condições (por exemplo, simulações do clima para os próximos 100 anos). (REVISTABW, 2015).
Já um emulador é um sistema computacional que tem como objetivo imitar o comportamento de um conjunto de hardware. Por exemplo, um emulador de videogame tem como princípio imitar os recursos do console em questão em um outro ambiente. (REVISTABW, 2015).
Instalando VirtualBox
Passo 1 – acesse o site da VirtualBox clicando aqui, e faça o download da versão para seu sistema operacional; é recomendado que faça o download também do Extension Pack. Na data da publicação deste artigo, a versão corrente do VirtualBox era 5.1.8.
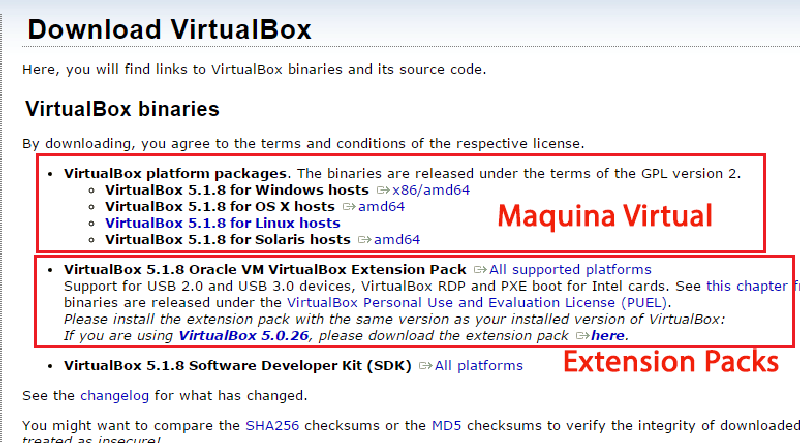
Fonte: Arquivo Pessoal
Instalando o VirtualBox no Windows
Passo 1 – Com o download concluído, vá até a pasta onde fora salvo o arquivo do VirtualBox e execute-o.
Passo 2 – Telas de Instalação:
- Na primeira tela do instalador, clique no botão “Next”;
- Em seguida, é possível marcar ou desmarcar opções de instalação. Por padrão, o ideal é deixar como está e clicar no botão “Next”;
- Na tela seguinte, marque a opções referentes à criação do ícone do programa e depois, novamente, clique em “Next”;
- Agora um passo crítico: o instalador avisará que irá “reiniciar” as conexões de rede durante o processo. Caso tenha algum trabalho ou aplicativo usando alguma das conexões de rede, feche-o e depois clique no botão “Yes”, para continuar a instalação;
- Na próxima tela, clique em “Install”. Se for solicitada a senha do administrador, digite-a ou apenas confirme a autorização;
- Na última tela, apenas clique em “Finish” para finalizar a instalação.
Instalando o VirtualBox no Ubuntu 16.04 LTS (via repositório)
Passo 1 – Primeiro é necessário atualizar o sistema, abra um terminal e digite:
|
1 |
sudo apt-get update && sudo apt-get upgrade |
Passo 2 – Adicione o repositório do VirtualBox:
|
1 |
sudo sh -c 'echo "deb http://download.virtualbox.org/virtualbox/debian xenial contrib" >> /etc/apt/sources.list.d/virtualbox.list' |
Passo 3 – Adicione a Chave Pública da Oracle:
|
1 |
wget -q https://www.virtualbox.org/download/oracle_vbox_2016.asc -O- | sudo apt-key add - |
Passo 4 – Após, atualize a lista de repositórios:
|
1 |
sudo apt-get update |
Passo 5 – Instale as dependências necessárias:
|
1 |
sudo apt-get install dkms build-essential linux-headers-$(uname -r) |
Passo 6 – Instale o VirtualBox na versão desejada, neste caso a versão 5.1:
|
1 |
sudo apt-get install virtualbox-5.1 |
Instalando o VirtualBox Extension Pack
No Windows e Ubuntu 16.04 LTS
Passo 1 – Abra o local onde o arquivo foi salvo e execute-o.
Passo 2 – Será aberto o VirtualBox e exibida uma mensagem mostrando o que será instalado. Clique no botão “Instalar” para confirmar;
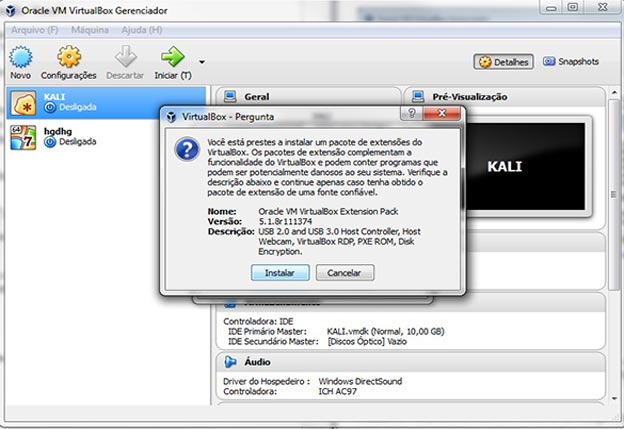
Fonte: Arquivo Pessoal
Passo 3 – Na próxima tela, leve a barra de rolagem para baixo até o fim e clique no botão “Eu concordo (A)”. Se for solicitada a senha do administrador, digite-a ou apenas confirme a autorização;
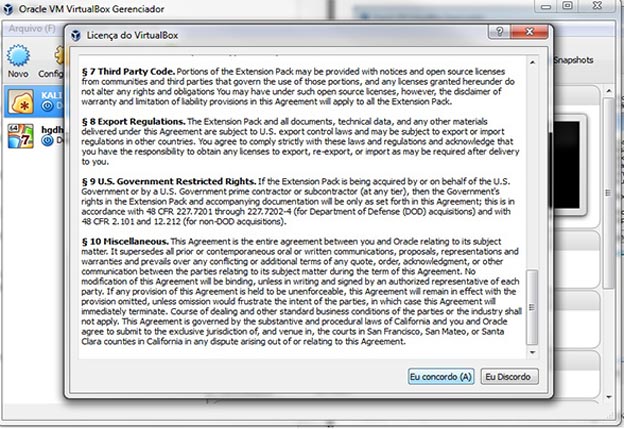
Fonte: Arquivo Pessoal
Passo 4 – Aguarde finalizar o processo. No final, será exibida uma janela de confirmação. Clique no botão “OK”.
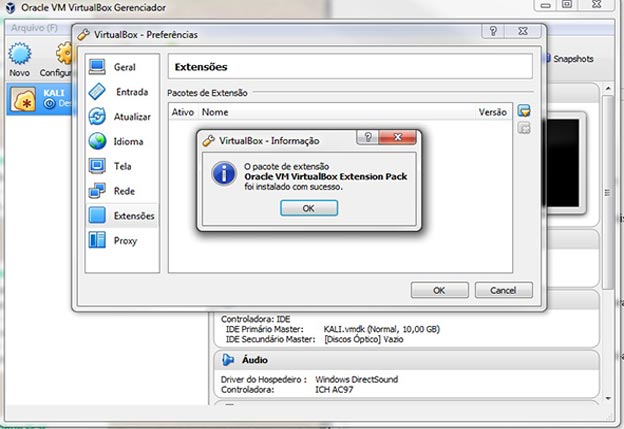
Fonte: Arquivo Pessoal
No Ubuntu 16.04 LTS (via terminal)
Passo 1 – Abra o terminal e digite o comando abaixo, sendo que onde está escrito “local_do_arquivo”, deve ser substituído pela localização da pasta onde foi salvo o pacote de extensão:
|
1 |
VBoxManage extpack install --replace local_do_arquivo/Oracle_VM_VirtualBox_Extension_Pack.vbox-extpack |
Exemplo do código corretamente preenchido:
|
1 |
VBoxManage extpack install --replace /home/prometheus/Downloads/Oracle_VM_VirtualBox_Extension_Pack.vbox-extpack |
Criando uma Máquina Virtual
Após os procedimentos de instalação do VirtualBox e Extension Pack, será possível então criar uma máquina virtual, basta ter à ISO (imagem virtual) de algum sistema operacional ou CD de instalação e poderá seguir os próximos passos.
Passo 1 – Abra o VirtualBox e Clique em Novo
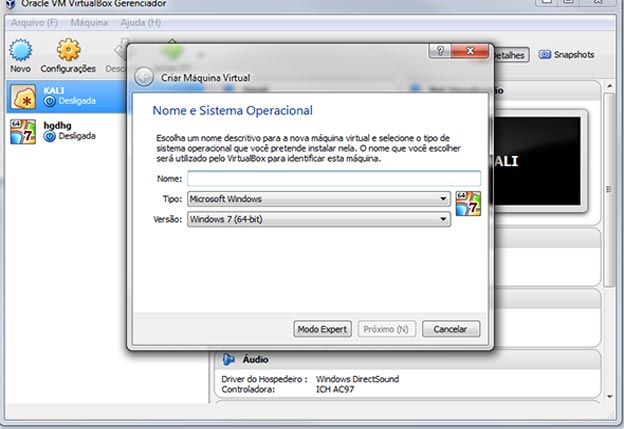
Fonte: Arquivo Pessoal
Obs: Clique no “Modo Expert”, para ter uma redução de passos e simplificar o tutorial.
Passo 2 – De um nome para sua máquina virtual, escolha a arquitetura do sistema operacional que deseja e escolha a capacidade de Memória RAM, lembrando que ela usa sua memória real, então serão dois sistemas rodando e usando a mesma capacidade onde poderá levar seu computador a travar ou ficar mais lento, por sim parta apertar criar.
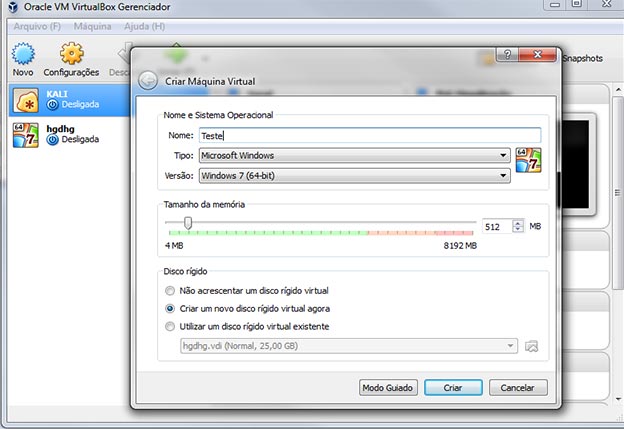
Fonte: Arquivo Pessoal
Passo 3 – Selecione o tipo de disco rígido (recomendamos usar o formato padrão do VirtualBox, o VDI) e clique em “Criar”;
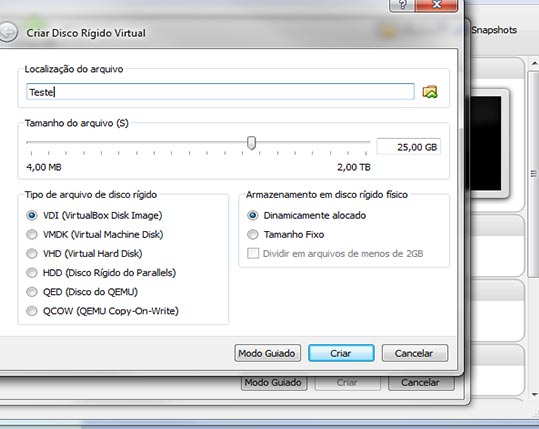
Fonte: Arquivo Pessoal
Pronto criamos a máquina, agora devemos executar a instalação do sistema operacional, basta “iniciar” a máquina que acabamos de criar.
Passo 4 – Na primeira execução, o VirtualBox solicita que o usuário selecione o disco de boot. Clique sobre o botão que está localizado no canto inferior direito da janela;
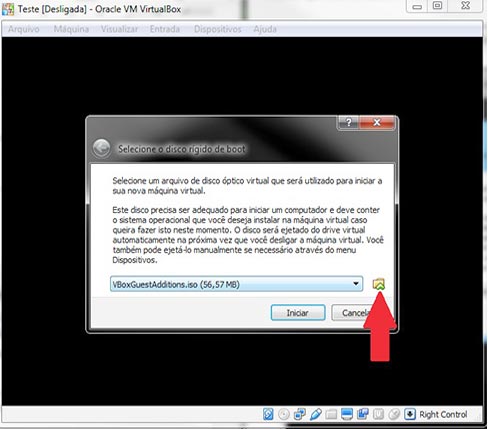
Fonte: Arquivo Pessoal
Passo 5 – Localize o arquivo ISO baixado e clique em “Abrir”. Voltando à tela anterior, aperte em “Iniciar”;
Desde passo a diante é o método de instalação de acordo com o sistema operacional e sua arquitetura escolhida.
Bons Estudos a todos!
Viu algum erro ou gostaria de adicionar alguma sugestão a essa ou outra matéria? Colabore, clique aqui.
Fontes