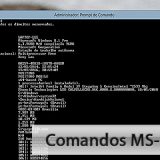Gerenciamento avançado de partições com EaseUS Partition Master
Atualmente, ao passo que novas tecnologias são desenvolvidas e recursos cada vez mais aprimorados, praticamente qualquer pessoa armazena seus arquivos (fotos, documentos, etc) em diversos dispositivos (smartphone, tablet, notebook, estações de trabalho) e muitas das vezes, não consegue mantê-los organizados. Além disso, a falta de espaço é muito comum e felizmente há muitas maneiras de contornar essa situação.
Em um ambiente corporativo, é crítica qualquer troca ou alteração de hardware. Desta forma, o momento de parar o serviço e realizar a manutenção tem que ser bem planejado para que seja preciso, rápido e funcional. Exemplo dessa situação é quando o HD do computador está cheio e você precisa de mais espaço. Para situações como estas, vamos apresentar o software EaseUS Partition Master Professional v12.10 (anteriormente conhecido por EaseUS Partition Manager).
A EaseUS Software disponibilizou uma licença de testes para sua aplicação de particionamento e gerenciamento de discos, a fim de possibilitar a realização deste laboratório. O ambiente do nosso laboratório será um computador com dois HDs, onde cada HD tem apenas uma partição. O sistema operacional instalado é o Windows 7 (também é compatível com XP, 8, 8.1 e 10).
Índice
Organização de Arquivos e Partições
Para os usuários com pouco conhecimento do assunto, uma partição é uma divisão lógica de um disco (pode ser um HD, pendrive, SSD) utilizada para dividir em pedaços um único dispositivo de armazenamento. A utilização de partições está diretamente relacionada com a organização de espaços para os discos e é ainda uma das maneiras mais utilizadas para este fim.
Por exemplo, uma maneira simples de se trabalhar com partições é separar uma parte para o sistema operacional e programas e outra para armazenar seus arquivos. Assim, em caso de restauração de um sistema, a recuperação dos arquivos do usuário será muito mais fácil e prática.
Infelizmente, como “nem tudo são flores”, manter e organizar partições não é uma tarefa fácil. Por este motivo, muitos usuários optam por não lidar com estas operações. E é neste ponto que o software aqui apresentado, poderá auxiliá-lo em rotinas como administrar e organizar partições.
Um pouco sobre o Software
Pra resolver problemas de organização de espaço, partições e gerenciamento de disco, existem diversas ferramentas disponíveis no mercado, tanto pagas quanto gratuitas. Porém, para uma solução rápida, fácil e prática o software EaseUS Partition Master Professional, atenderá suas necessidades.
Trata-se de uma das aplicações mais populares e completas em gerenciamento de partições e setores dos discos (HD, SSD, etc) com alta eficiência.
Possui uma variedade de funções intuitivas, onde você pode criar, formatar, mesclar e excluir setores, definindo os parâmetros para as novas operações de acordo com a sua necessidade. Graças a sua interface gráfica muito simples e de fácil utilização, permite que qualquer usuário com pouca ou muita experiência, possa utilizá-lo.
A disposição bastante organizada de suas funções, permite ao usuário, acesso direto às funções disponíveis para a seleção atual de disco. Na janela principal, logo após abrir o software, todas as unidades identificadas são exibidas, com suas respectivas informações.
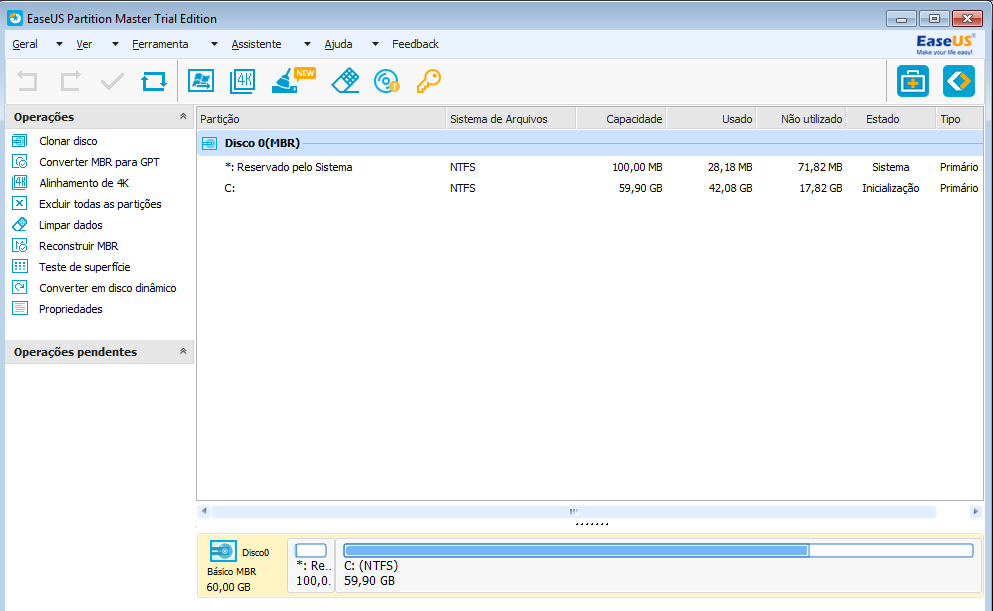
Figura 1 – Janela principal
Cada partição é exibida com os seus respectivos dados, identificando, inclusive, o sistema de arquivos utilizado por ela e a sua capacidade total (com a utilizada e livre).
Dentre suas funções adicionais, o software possui alguns recursos de análise de discos em que é possível tanto realizar um teste de superfície (veja a Figura 2 abaixo), procurando por erros por exemplo, quanto lhe apresentar detalhes do disco selecionado (Figura 3), possibilitando ao usuário da aplicação a identificação de problemas em seu dispositivo de armazenamento.
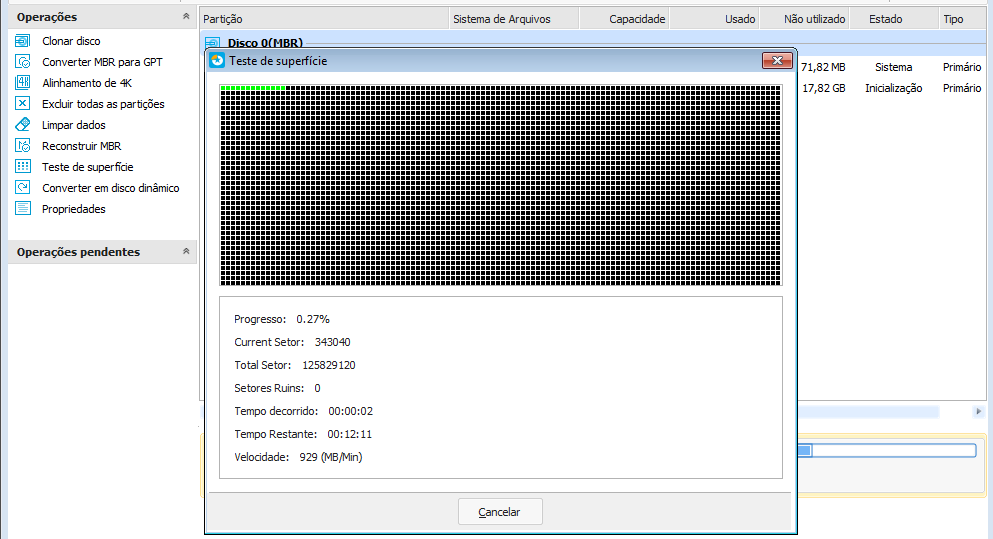
Figura 2 – Teste de superfície

Figura 3 – Propriedades do disco
Caso o usuário identifique partições corrompidas, o software oferece uma ferramenta para a recuperação deste item. Geralmente, independente da opção escolhida, ao selecioná-la, um sistema passo a passo é inicializado para a execução em etapas do processo.
Além de suas funções apresentadas na janela principal, também há os tradicionais menus contendo todas as funções disponíveis e uma barra de ferramentas com aquelas que costumam ser mais utilizadas – ambos na parte superior da tela.

Figura 4 – Menu principal e barra de ferramentas
Redimensionando e Organização Partições
Como vamos lidar com partições e arquivos nela armazenados, recomendamos como medidas de segurança, sempre realizar um backup de suas informações. É válido reforçar também que sempre que formatar algum disco ou partição, o procedimento removerá todo o conteúdo armazenado. Por isso, certifique-se de que não há arquivos importantes no setor ou que tudo já esteja devidamente armazenado em outro dispositivo.
Faremos um laboratório básico de redimensionamento de disco, conforme indicado nas etapas a seguir.

Figura 5 – Exibição das Duas Partições
A figura 5 exibe os dois HDs conectados fisicamente no computador, o HD da partição C está com o espaço quase cheio e o outro está praticamente vazio. A nossa ideia é migrar as bases de dados que estão na partição C para o Novo Volume (E:). Porém, para deixar mais organizado dividiremos (logicamente) este HD em duas partições, assim cada base de dados poderá gerenciar e manipular os arquivos de forma individual em cada partição.
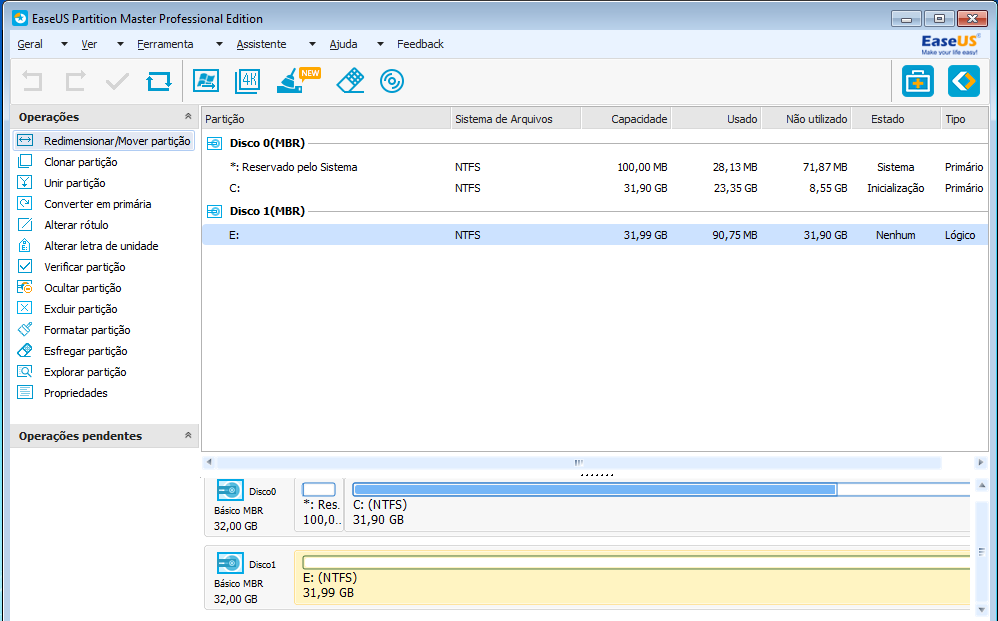
Figura 6 – Imagem do software EaseUS
Após selecionar o disco E, selecione a opção “Redimensionar/Mover Partição” localizada no canto esquerdo, chamado “Operações”, conforme indicado na imagem abaixo.
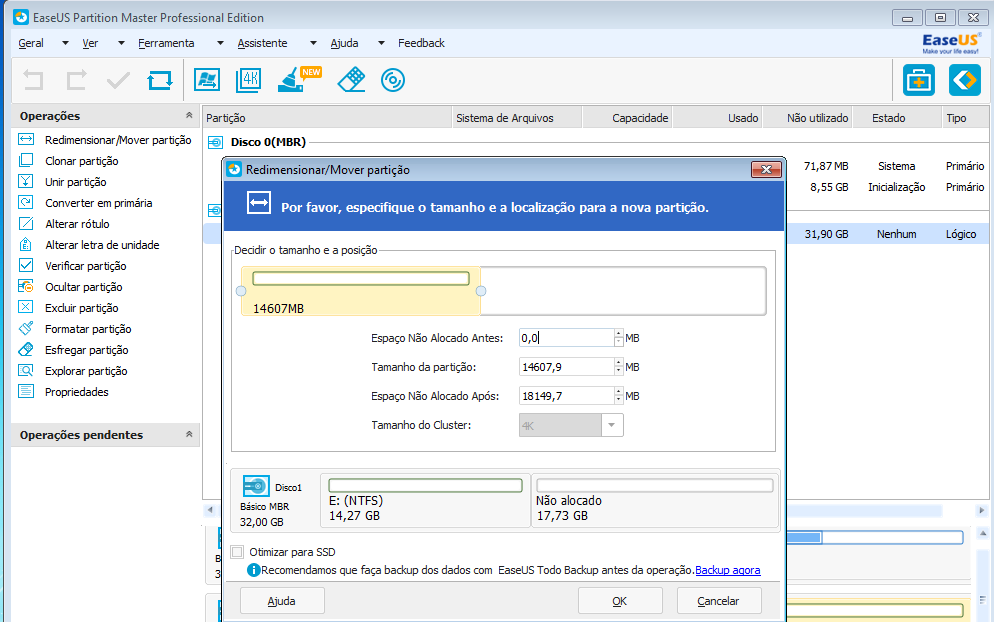
Figura 7 – Alterando as configurações do HD
Conforme apresentado na figura 7 é possível ajustar o novo tamanho da partição digitando seu valor manualmente ou clicando e arrastando a barra no campo “decidir o tamanho e a posição”. Após o ajuste basta marcar a opção “aplicar alterações”. Em seguida será apresentada uma janela de confirmação (Figura 8).

Figura 8 – Confirmação das alterações realizadas com êxito
Neste procedimento exemplificado, ainda falta o espaço que não foi alocado em nenhuma partição e vamos colocar o nome/rótulo de “Fotos” e confirmar a realização do procedimento. Criada a partição, o software vai reconhecer os dois HDs com três partições, como mostra a figura 9.
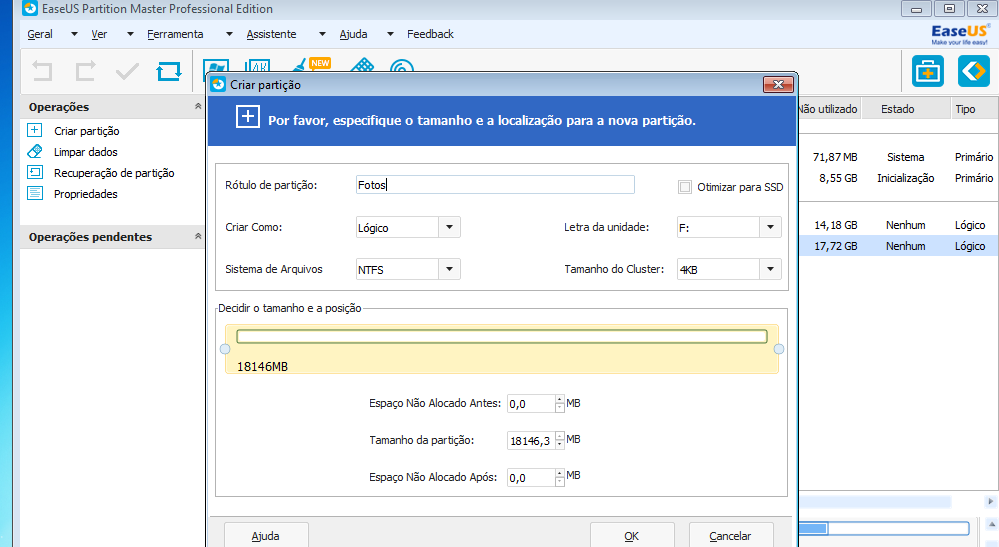
Figura 9 – Configuração da nova partição

Figura 10 – Reconhecimento das novas partições
Após a realização de todos os procedimentos listados, será necessário a reinicialização do computador e por fim, poderá visualizar as alterações na janela Explorer do Windows, conforme apresentado abaixo.
Figura 11 – Resultado das configurações de partições
Vale lembrar que, a duração dos procedimentos varia conforme o dispositivo selecionado, parâmetros escolhidos, operação realizada e tamanho do disco.
Viu como é fácil agora, lidar com partições?! 😀
Função Assistente
Outra característica bastante útil, principalmente para os usuários que não possuem muita afinidade com esse tipo de software é uma função de “Assistente” para algumas tarefas comuns no gerenciamento de discos e partições. Este “Wizard”, possibilita a realização de tarefas em um tipo de passo a passo guiado em etapas. Essas alternativas podem ser observadas na figura 12.

Figura 12 – Menu assistente
Este assistente é bastante útil principalmente em caso de perdas de informação em profundidade. Por exemplo, através do “Assistente” é possível migrar facilmente os dados de um HD para um SSD, clonar uma partição ou disco inteiro, recuperar dados de uma partição, e também realizar limpeza e otimização de discos e setores.
Estes assistentes apresentam um passo a passo das operações, deixando este processo de recuperação/clonagem mais simples e acessível a todos os tipos de usuários, independentemente de sua experiência.
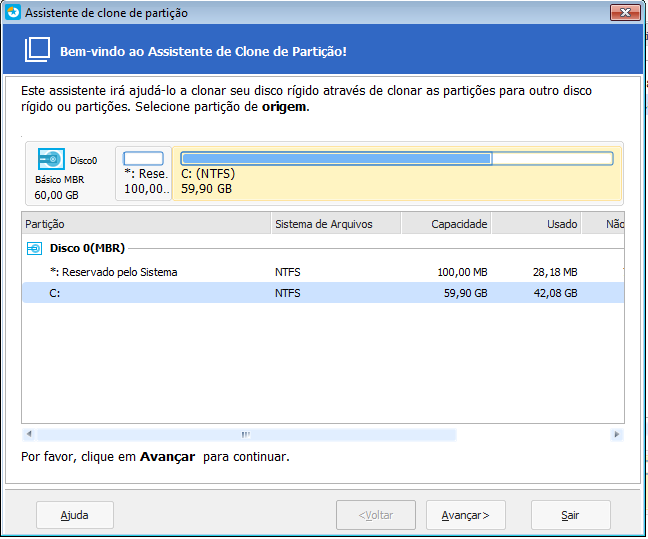
Figura 13 – Assistente de clone de partição
Assistente de Limpeza e Otimização
Trouxemos para destaque este recurso disponível no menu assistente, por ser bastante útil para qualquer usuário de sistemas Windows. É uma função incluída recentemente e disponível em nossa versão de testes para este artigo: EaseUS Partition Master Professional 12.10. Possui três opções, conforme apresentadas na imagem abaixo.

Figura 14 – Janela do Assistente de Limpeza e Otimização
A ferramenta de limpeza e otimização possibilita aos seus usuários, por exemplo, otimizar ao máximo cada um de seus discos, aumentando sua performance e limpando informação desnecessária. Abaixo seguem alguns prints de tela destas funções em execução.

Figura 15 – Limpeza de Arquivo de Lixo
A Limpeza de Arquivos de Lixo, limpa e elimina arquivos inúteis do sistema, navegador, aplicativos incorporados do Windows e outras aplicações para economizar espaço em disco e melhorar o desempenho do seu computador.
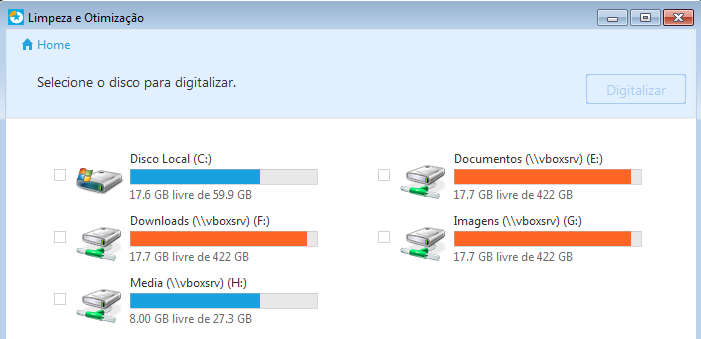
Figura 16 – Limpeza de Arquivo Grande
A função Limpeza de arquivo grande, pode ser utilizada quando a capacidade do seu disco rígido estiver baixa. Assim é possível limpar arquivos grandes que ocupam muito espaço em disco e retardam seu computador.
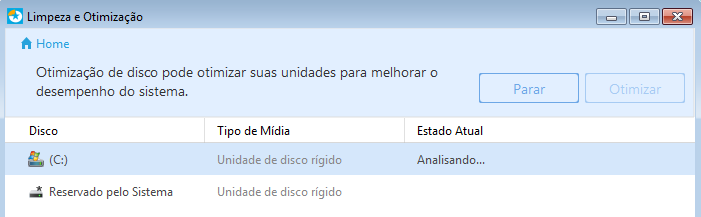
Figura 17 – Otimização de disco
A otimização de disco é uma função bastante útil e melhora o desempenho de um dispositivo de armazenamento afetado, por exemplo, por fragmentação.
Verificação de Partições
No EaseUS Partition Master, após selecionar uma partição, no canto esquerdo em “Operações”, há uma função bem interessante chamada “Verificar partição” que permite a varredura de arquivos, pastas e discos, a fim de encontrar dados corrompidos, arquivos perdidos e corrigir erros em índices e estruturas quando possível na situação identificada.
Ao selecionar esta opção, uma janela é apresentada com três campos de opções de verificação: Verificação das Propriedades da Partição; Chamar a ferramenta do Windows Chkdsk.exe para corrigir caso encontre erros; Teste de superfície.

Figura 18 – Verificar partição
Guia do Usuário
Como já era de se esperar, a EaseUS disponibiliza também um guia completo das funções de sua ferramenta e em português.
Para aqueles que desejam conhecer mais profundamente este software, poderá acessar o Guia do Usuário.
Versão Free VS Professional
É possível utilizar parte dos recursos disponível no software EaseUS Partition Master através de sua versão gratuita, disponível para download em Partition Master Free.
Na versão gratuita o software possui:
- limitação de tamanho de disco em no máximo 8 terabytes,
- permite o gerenciamento das partições do disco, possibilitando reparticionar, mover, copiar, unir, criar, excluir, limpar, verificar, ocultar e explorar partições
- e também inclui a aceleração de desempenho de um SSD, através da função Alinhamento 4K,
- não é suportado por sistemas operacionais para servidores Windows,
- Esta versão é disponibilizada apenas para uso doméstico.
Na versão Professional:
- a capacidade dos discos de armazenamento é ilimitada
- e além de incluir os recursos disponíveis na versão gratuita, também conta com as funções apresentadas neste artigo
- e também o gerenciamento dinâmico de disco em que é possível redimensionar uma partição já em uso,
- realizar a migração de OS para SSD/HDD com segurança,
- possibilitar o gerenciamento de discos virtuais,
- conversão de tabela de partição sem perder dados,
- suporte a linha de comandos e
- está disponível para uso comercial em escritórios e empresas em geral.
Acesse o link para ver mais detalhes e comparações entre as versões disponíveis.
Conclusão
Com tudo que vimos até aqui, o EaseUS Partition Master é uma ferramenta incrivelmente completa, útil para qualquer usuário e para quem quer fazer uma organização geral nas partições de seu computador, permitindo por exemplo, excluir partições não utilizadas ou vazias ou agrupá-las para otimizar melhor o seu espaço.
Sua interface gráfica é realmente amigável, de fácil utilização e com boa organização visual de suas funções. As operações são realizadas em etapas rápidas e simples. Dentre os testes, apenas parte da limpeza e otimização de discos e criação de novas partições foram que demandaram um pouco mais de tempo.
Por fim, vale ressaltar que antes de se aplicarem quaisquer alterações às partições de disco, o software sempre solicita ao usuário que confirme ou cancela a alteração atual. Extremamente útil aos usuários mais “distraídos” pois antes de iniciar qualquer tarefa é possível que se possam perder dados tais como na criação, exclusão ou redimensionamento de partições, diferente de outras ferramentas do mercado, que realizam o procedimento sem uma última confirmação do usuário.